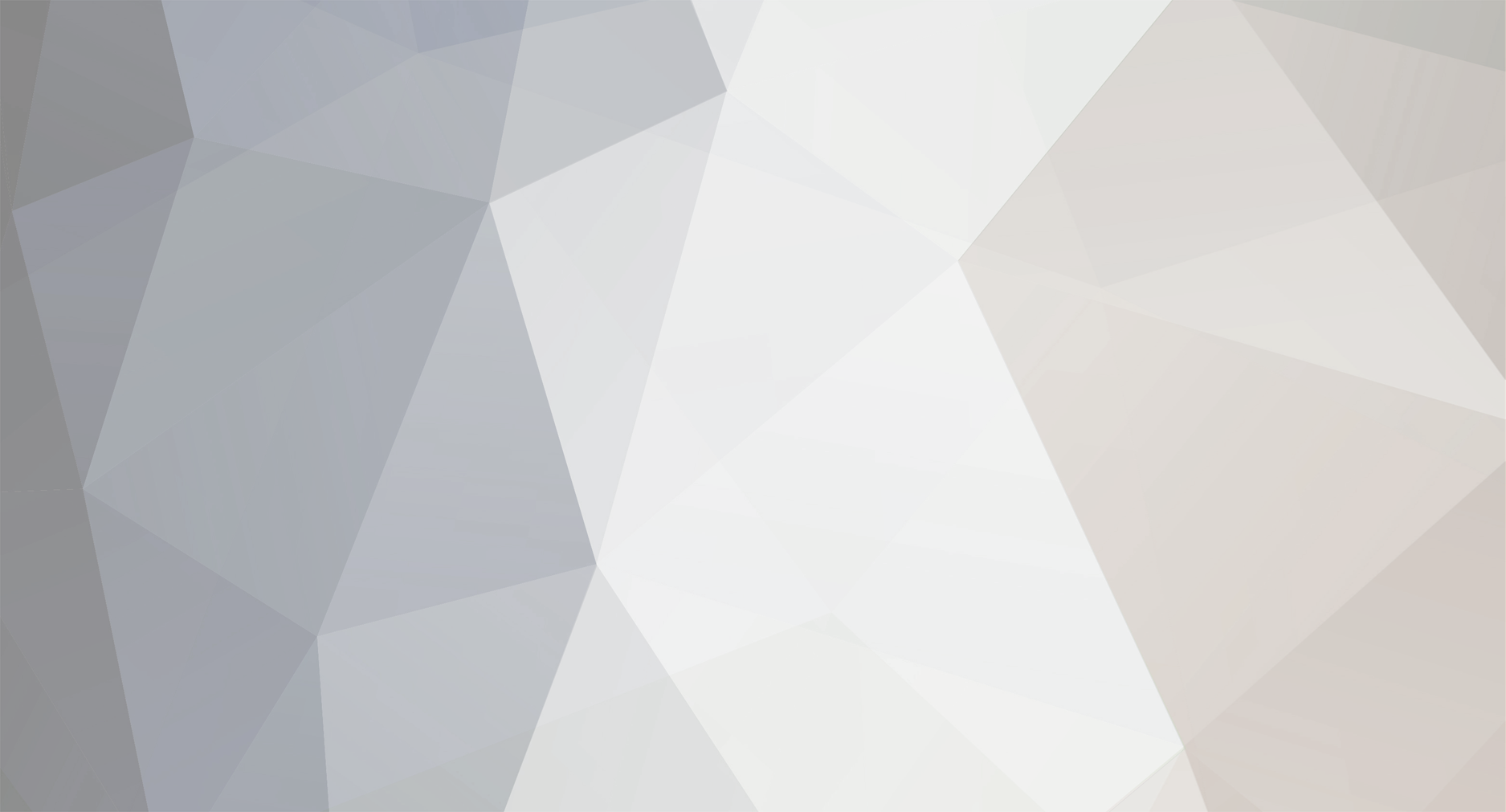-
Posts
5,561 -
Joined
-
Last visited
Reputation Activity
-
 BTM_Pix reacted to Marwan in Would You Perhaps Be Interested In A Different GX80/85 Colour Profile???
BTM_Pix reacted to Marwan in Would You Perhaps Be Interested In A Different GX80/85 Colour Profile???
Long time lurker of the long running GX85 thread, just wanted to say big thanks to BTM for this nifty new profile! Giddy to try it tomorrow morning
-
 BTM_Pix reacted to Holger Kremmin in Would You Perhaps Be Interested In A Different GX80/85 Colour Profile???
BTM_Pix reacted to Holger Kremmin in Would You Perhaps Be Interested In A Different GX80/85 Colour Profile???
Wow, cool - I just discovered the same yesterday when testing my next version of my GMonitor app (see www.minaxsoft.com for more details). I was wondering about it as the profile name is not appearing on the display. Thanks for confirming!
It seems that is also possible to enable Cinelike V on the GX80 but so far not sure about it! I'll build it into my apps and release it tomorrow evening.
Maybe I should try to enable V-Log, too :-))))
-
 BTM_Pix got a reaction from Chris Sully Cortez in Would You Perhaps Be Interested In A Different GX80/85 Colour Profile???
BTM_Pix got a reaction from Chris Sully Cortez in Would You Perhaps Be Interested In A Different GX80/85 Colour Profile???
Well it was never going to be a low light monster but I can let you have ISO50000 now if you want it as well
Top ISO6400 (max for video)
Middle ISO25600 (standard max for stills)
Bottom ISO50000 (modified max for stills)
It still reports it as 25600 in the exif funnily enough. And it doesn't display it onscreen either, just like it doesn't with the Cinelike D
So there seems to be a mismatch between the values it writes in the metadata and displays on screen with what it can actually be made to do. This is very potentially very interesting regarding a bitrate I thought I'd persuaded it to do earlier......
-
 BTM_Pix got a reaction from kidzrevil in Would You Perhaps Be Interested In A Different GX80/85 Colour Profile???
BTM_Pix got a reaction from kidzrevil in Would You Perhaps Be Interested In A Different GX80/85 Colour Profile???
As per the image above, it is very close to Cinelike D.
By which I mean, it actually is Cinelike D
-
 BTM_Pix got a reaction from Mark Romero 2 in Would You Perhaps Be Interested In A Different GX80/85 Colour Profile???
BTM_Pix got a reaction from Mark Romero 2 in Would You Perhaps Be Interested In A Different GX80/85 Colour Profile???
OK
So for anyone wanting to try this, I have made a really simple method to do it.
I have tested this numerous times on my GX80 and it has lived to tell the tale but obviously do this at your own risk.
All that this process does is fool the camera into thinking its talking to the smartphone app and then the commands it sends are exactly what the smartphone app sends. Or would do if the smartphone app thought it was talking to a camera equipped with Cinelike D !
So as such it is only getting sent what the Panasonic app would be sending to it so there are no hacky or sneaky debug things getting sent to it.
Again, though, proceed at your own risk.
Although I would say, if you’ve tried that region switching hack on YouTube with the 10 million key press combos during power up then you’re already brave enough to try this!
Bear in mind that my unit is a GX80 and the firmware is version 1.0
If you have a GX85 or have got a different firmware then I just don’t know because obviously I haven’t got any other devices to test it on.
Here we go then….
Follow these instructions exactly and you should have Cinelike D on your GX80/85
You will need a laptop or a phone with a browser, the camera and to download the simple html file attached.
1) Switch on camera and turn on wifi as though you were connecting the app and you should see the waiting screen on the camera
2) Load the Deploy Cinelike D.html file into your browser
3) Select ‘Handshake’
4) You should see the browser page change and it confirm that its connected to a GX80
5) Hit the back key on the browser
6) Select ‘Connect’
7) You should see the browser page change to say ‘ok’ and the camera give you an ‘Under Remote Control’ message
8) Wait until the camera screen shows you a live view
9) Hit the back key on the browser
10) Select ‘Deploy’
11) You should see the browser page change to say ‘ok’ and the camera should NOT now be displaying the Photo Style you had selected (i.e. Standard, Vivid etc)
12) Cinelike D is now active on the camera
13) If you go into the menu on the camera and select Photo Style you will see that it is blank and you can’t navigate to other Photo Styles such as Standard etc.
14) To restore the Photo Styles hit the back button on the browser and select ‘Restore’ and the camera will display the Standard photo style and you should then be able to go into Photo Styles and change them.
15) Repeat 9-14 to switch between them to your hearts content!
So, like other settings, the Cinelike D profile will persist when you switch the camera off so if you want to use the other Photo Styles again then you MUST go this process again to re-enable them.
However, if you would like to switch between them without using this method again (and who wouldn’t) here is a neat way round it.
When you’ve done Step 12 and got Cinelike D on, set all your other parameters (4K24p etc) as you’d like them and save these into C1 of the custom settings.
Then go to Step 14 and use the ‘Restore’ to get your standard Photo Styles back, set all your other parameters (4K24p etc) as you’d like them and then save these into C2 of the custom settings.
Now when you switch the camera on, you simply choose C1 to have Cinelike D or C2 for the standard Photo Styles and forget about using any nonsense about using browsers and wifi connections!
In couple of weeks I’m hoping to show you how you can do stuff like this and some other useful bits and pieces from a little hardware gadget that will work on the Panasonic cameras but have fun with this in the meantime.
DEPLOY CINELIKE D.html
-
 BTM_Pix got a reaction from kye in Would You Perhaps Be Interested In A Different GX80/85 Colour Profile???
BTM_Pix got a reaction from kye in Would You Perhaps Be Interested In A Different GX80/85 Colour Profile???
OK
So for anyone wanting to try this, I have made a really simple method to do it.
I have tested this numerous times on my GX80 and it has lived to tell the tale but obviously do this at your own risk.
All that this process does is fool the camera into thinking its talking to the smartphone app and then the commands it sends are exactly what the smartphone app sends. Or would do if the smartphone app thought it was talking to a camera equipped with Cinelike D !
So as such it is only getting sent what the Panasonic app would be sending to it so there are no hacky or sneaky debug things getting sent to it.
Again, though, proceed at your own risk.
Although I would say, if you’ve tried that region switching hack on YouTube with the 10 million key press combos during power up then you’re already brave enough to try this!
Bear in mind that my unit is a GX80 and the firmware is version 1.0
If you have a GX85 or have got a different firmware then I just don’t know because obviously I haven’t got any other devices to test it on.
Here we go then….
Follow these instructions exactly and you should have Cinelike D on your GX80/85
You will need a laptop or a phone with a browser, the camera and to download the simple html file attached.
1) Switch on camera and turn on wifi as though you were connecting the app and you should see the waiting screen on the camera
2) Load the Deploy Cinelike D.html file into your browser
3) Select ‘Handshake’
4) You should see the browser page change and it confirm that its connected to a GX80
5) Hit the back key on the browser
6) Select ‘Connect’
7) You should see the browser page change to say ‘ok’ and the camera give you an ‘Under Remote Control’ message
8) Wait until the camera screen shows you a live view
9) Hit the back key on the browser
10) Select ‘Deploy’
11) You should see the browser page change to say ‘ok’ and the camera should NOT now be displaying the Photo Style you had selected (i.e. Standard, Vivid etc)
12) Cinelike D is now active on the camera
13) If you go into the menu on the camera and select Photo Style you will see that it is blank and you can’t navigate to other Photo Styles such as Standard etc.
14) To restore the Photo Styles hit the back button on the browser and select ‘Restore’ and the camera will display the Standard photo style and you should then be able to go into Photo Styles and change them.
15) Repeat 9-14 to switch between them to your hearts content!
So, like other settings, the Cinelike D profile will persist when you switch the camera off so if you want to use the other Photo Styles again then you MUST go this process again to re-enable them.
However, if you would like to switch between them without using this method again (and who wouldn’t) here is a neat way round it.
When you’ve done Step 12 and got Cinelike D on, set all your other parameters (4K24p etc) as you’d like them and save these into C1 of the custom settings.
Then go to Step 14 and use the ‘Restore’ to get your standard Photo Styles back, set all your other parameters (4K24p etc) as you’d like them and then save these into C2 of the custom settings.
Now when you switch the camera on, you simply choose C1 to have Cinelike D or C2 for the standard Photo Styles and forget about using any nonsense about using browsers and wifi connections!
In couple of weeks I’m hoping to show you how you can do stuff like this and some other useful bits and pieces from a little hardware gadget that will work on the Panasonic cameras but have fun with this in the meantime.
DEPLOY CINELIKE D.html
-
 BTM_Pix got a reaction from Emanuel in Would You Perhaps Be Interested In A Different GX80/85 Colour Profile???
BTM_Pix got a reaction from Emanuel in Would You Perhaps Be Interested In A Different GX80/85 Colour Profile???
So, as some of you may know, I've been "experimenting" with having little chats with different Panasonic cameras over WiFi and after whispering in the GX80s ear last night, I may have come up with something quite interesting.
The first image is a grab from a GX80 using its Standard profile.
The second image is a grab from a GX80 that is definitely not using the Standard profile.......
-
 BTM_Pix got a reaction from Inazuma in Would You Perhaps Be Interested In A Different GX80/85 Colour Profile???
BTM_Pix got a reaction from Inazuma in Would You Perhaps Be Interested In A Different GX80/85 Colour Profile???
Absolutely not ideal that its not built in.
However, the way to deal with that though is to use the third C setting as the current working setting and save that before exiting.
So when you initially turn the camera on you would load C1 as a base point to work from if you wanted to use Cinelike D or C2 if you want to use a standard profile.
These would contain the basic stuff like frame size and shutter (which generally won't change as it'll be 180degrees), a base ISO (which again could be fixed and will be probably be 800 on these cameras?) etc so you can get going quickly, then as soon as you've changed your aperture and WB you save it and subsequent changes to C3. If you're using manual aperture lenses of course then that takes care of itself in terms of recalling its setting on power on/off
That way its there when you switch the camera back on as it reverts to the last C setting you were using before power off.
From there on in for that day or whatever you just keep overwriting C3 when you make changes.
Its a lot more intuitive than it sounds !
-
 BTM_Pix got a reaction from MangoZoom in Would You Perhaps Be Interested In A Different GX80/85 Colour Profile???
BTM_Pix got a reaction from MangoZoom in Would You Perhaps Be Interested In A Different GX80/85 Colour Profile???
OK
So for anyone wanting to try this, I have made a really simple method to do it.
I have tested this numerous times on my GX80 and it has lived to tell the tale but obviously do this at your own risk.
All that this process does is fool the camera into thinking its talking to the smartphone app and then the commands it sends are exactly what the smartphone app sends. Or would do if the smartphone app thought it was talking to a camera equipped with Cinelike D !
So as such it is only getting sent what the Panasonic app would be sending to it so there are no hacky or sneaky debug things getting sent to it.
Again, though, proceed at your own risk.
Although I would say, if you’ve tried that region switching hack on YouTube with the 10 million key press combos during power up then you’re already brave enough to try this!
Bear in mind that my unit is a GX80 and the firmware is version 1.0
If you have a GX85 or have got a different firmware then I just don’t know because obviously I haven’t got any other devices to test it on.
Here we go then….
Follow these instructions exactly and you should have Cinelike D on your GX80/85
You will need a laptop or a phone with a browser, the camera and to download the simple html file attached.
1) Switch on camera and turn on wifi as though you were connecting the app and you should see the waiting screen on the camera
2) Load the Deploy Cinelike D.html file into your browser
3) Select ‘Handshake’
4) You should see the browser page change and it confirm that its connected to a GX80
5) Hit the back key on the browser
6) Select ‘Connect’
7) You should see the browser page change to say ‘ok’ and the camera give you an ‘Under Remote Control’ message
8) Wait until the camera screen shows you a live view
9) Hit the back key on the browser
10) Select ‘Deploy’
11) You should see the browser page change to say ‘ok’ and the camera should NOT now be displaying the Photo Style you had selected (i.e. Standard, Vivid etc)
12) Cinelike D is now active on the camera
13) If you go into the menu on the camera and select Photo Style you will see that it is blank and you can’t navigate to other Photo Styles such as Standard etc.
14) To restore the Photo Styles hit the back button on the browser and select ‘Restore’ and the camera will display the Standard photo style and you should then be able to go into Photo Styles and change them.
15) Repeat 9-14 to switch between them to your hearts content!
So, like other settings, the Cinelike D profile will persist when you switch the camera off so if you want to use the other Photo Styles again then you MUST go this process again to re-enable them.
However, if you would like to switch between them without using this method again (and who wouldn’t) here is a neat way round it.
When you’ve done Step 12 and got Cinelike D on, set all your other parameters (4K24p etc) as you’d like them and save these into C1 of the custom settings.
Then go to Step 14 and use the ‘Restore’ to get your standard Photo Styles back, set all your other parameters (4K24p etc) as you’d like them and then save these into C2 of the custom settings.
Now when you switch the camera on, you simply choose C1 to have Cinelike D or C2 for the standard Photo Styles and forget about using any nonsense about using browsers and wifi connections!
In couple of weeks I’m hoping to show you how you can do stuff like this and some other useful bits and pieces from a little hardware gadget that will work on the Panasonic cameras but have fun with this in the meantime.
DEPLOY CINELIKE D.html
-
 BTM_Pix got a reaction from lilkeys in Would You Perhaps Be Interested In A Different GX80/85 Colour Profile???
BTM_Pix got a reaction from lilkeys in Would You Perhaps Be Interested In A Different GX80/85 Colour Profile???
OK
So for anyone wanting to try this, I have made a really simple method to do it.
I have tested this numerous times on my GX80 and it has lived to tell the tale but obviously do this at your own risk.
All that this process does is fool the camera into thinking its talking to the smartphone app and then the commands it sends are exactly what the smartphone app sends. Or would do if the smartphone app thought it was talking to a camera equipped with Cinelike D !
So as such it is only getting sent what the Panasonic app would be sending to it so there are no hacky or sneaky debug things getting sent to it.
Again, though, proceed at your own risk.
Although I would say, if you’ve tried that region switching hack on YouTube with the 10 million key press combos during power up then you’re already brave enough to try this!
Bear in mind that my unit is a GX80 and the firmware is version 1.0
If you have a GX85 or have got a different firmware then I just don’t know because obviously I haven’t got any other devices to test it on.
Here we go then….
Follow these instructions exactly and you should have Cinelike D on your GX80/85
You will need a laptop or a phone with a browser, the camera and to download the simple html file attached.
1) Switch on camera and turn on wifi as though you were connecting the app and you should see the waiting screen on the camera
2) Load the Deploy Cinelike D.html file into your browser
3) Select ‘Handshake’
4) You should see the browser page change and it confirm that its connected to a GX80
5) Hit the back key on the browser
6) Select ‘Connect’
7) You should see the browser page change to say ‘ok’ and the camera give you an ‘Under Remote Control’ message
8) Wait until the camera screen shows you a live view
9) Hit the back key on the browser
10) Select ‘Deploy’
11) You should see the browser page change to say ‘ok’ and the camera should NOT now be displaying the Photo Style you had selected (i.e. Standard, Vivid etc)
12) Cinelike D is now active on the camera
13) If you go into the menu on the camera and select Photo Style you will see that it is blank and you can’t navigate to other Photo Styles such as Standard etc.
14) To restore the Photo Styles hit the back button on the browser and select ‘Restore’ and the camera will display the Standard photo style and you should then be able to go into Photo Styles and change them.
15) Repeat 9-14 to switch between them to your hearts content!
So, like other settings, the Cinelike D profile will persist when you switch the camera off so if you want to use the other Photo Styles again then you MUST go this process again to re-enable them.
However, if you would like to switch between them without using this method again (and who wouldn’t) here is a neat way round it.
When you’ve done Step 12 and got Cinelike D on, set all your other parameters (4K24p etc) as you’d like them and save these into C1 of the custom settings.
Then go to Step 14 and use the ‘Restore’ to get your standard Photo Styles back, set all your other parameters (4K24p etc) as you’d like them and then save these into C2 of the custom settings.
Now when you switch the camera on, you simply choose C1 to have Cinelike D or C2 for the standard Photo Styles and forget about using any nonsense about using browsers and wifi connections!
In couple of weeks I’m hoping to show you how you can do stuff like this and some other useful bits and pieces from a little hardware gadget that will work on the Panasonic cameras but have fun with this in the meantime.
DEPLOY CINELIKE D.html
-
 BTM_Pix got a reaction from studiodc in Would You Perhaps Be Interested In A Different GX80/85 Colour Profile???
BTM_Pix got a reaction from studiodc in Would You Perhaps Be Interested In A Different GX80/85 Colour Profile???
Absolutely not ideal that its not built in.
However, the way to deal with that though is to use the third C setting as the current working setting and save that before exiting.
So when you initially turn the camera on you would load C1 as a base point to work from if you wanted to use Cinelike D or C2 if you want to use a standard profile.
These would contain the basic stuff like frame size and shutter (which generally won't change as it'll be 180degrees), a base ISO (which again could be fixed and will be probably be 800 on these cameras?) etc so you can get going quickly, then as soon as you've changed your aperture and WB you save it and subsequent changes to C3. If you're using manual aperture lenses of course then that takes care of itself in terms of recalling its setting on power on/off
That way its there when you switch the camera back on as it reverts to the last C setting you were using before power off.
From there on in for that day or whatever you just keep overwriting C3 when you make changes.
Its a lot more intuitive than it sounds !
-
 BTM_Pix got a reaction from Cas1 in Would You Perhaps Be Interested In A Different GX80/85 Colour Profile???
BTM_Pix got a reaction from Cas1 in Would You Perhaps Be Interested In A Different GX80/85 Colour Profile???
Kind of but its actually a lot more basic than that to be honest mate and doesn't require any modification of the app.
I've got a really simple way of testing it if anyone wants to have a go themselves?
-
 BTM_Pix got a reaction from studiodc in Would You Perhaps Be Interested In A Different GX80/85 Colour Profile???
BTM_Pix got a reaction from studiodc in Would You Perhaps Be Interested In A Different GX80/85 Colour Profile???
I'm exploring some permanence using the custom C options to give you a switchable configuration.
By 'exploring' I mean double checking as I already have it working.
I'm just working on this prototype version of making a mic input appear via wifi
-
 BTM_Pix got a reaction from Digitaliant in Would You Perhaps Be Interested In A Different GX80/85 Colour Profile???
BTM_Pix got a reaction from Digitaliant in Would You Perhaps Be Interested In A Different GX80/85 Colour Profile???
So, as some of you may know, I've been "experimenting" with having little chats with different Panasonic cameras over WiFi and after whispering in the GX80s ear last night, I may have come up with something quite interesting.
The first image is a grab from a GX80 using its Standard profile.
The second image is a grab from a GX80 that is definitely not using the Standard profile.......
-
 BTM_Pix got a reaction from ted ramasola in Would You Perhaps Be Interested In A Different GX80/85 Colour Profile???
BTM_Pix got a reaction from ted ramasola in Would You Perhaps Be Interested In A Different GX80/85 Colour Profile???
So, as some of you may know, I've been "experimenting" with having little chats with different Panasonic cameras over WiFi and after whispering in the GX80s ear last night, I may have come up with something quite interesting.
The first image is a grab from a GX80 using its Standard profile.
The second image is a grab from a GX80 that is definitely not using the Standard profile.......
-
 BTM_Pix got a reaction from Nordee in Would You Perhaps Be Interested In A Different GX80/85 Colour Profile???
BTM_Pix got a reaction from Nordee in Would You Perhaps Be Interested In A Different GX80/85 Colour Profile???
OK
So for anyone wanting to try this, I have made a really simple method to do it.
I have tested this numerous times on my GX80 and it has lived to tell the tale but obviously do this at your own risk.
All that this process does is fool the camera into thinking its talking to the smartphone app and then the commands it sends are exactly what the smartphone app sends. Or would do if the smartphone app thought it was talking to a camera equipped with Cinelike D !
So as such it is only getting sent what the Panasonic app would be sending to it so there are no hacky or sneaky debug things getting sent to it.
Again, though, proceed at your own risk.
Although I would say, if you’ve tried that region switching hack on YouTube with the 10 million key press combos during power up then you’re already brave enough to try this!
Bear in mind that my unit is a GX80 and the firmware is version 1.0
If you have a GX85 or have got a different firmware then I just don’t know because obviously I haven’t got any other devices to test it on.
Here we go then….
Follow these instructions exactly and you should have Cinelike D on your GX80/85
You will need a laptop or a phone with a browser, the camera and to download the simple html file attached.
1) Switch on camera and turn on wifi as though you were connecting the app and you should see the waiting screen on the camera
2) Load the Deploy Cinelike D.html file into your browser
3) Select ‘Handshake’
4) You should see the browser page change and it confirm that its connected to a GX80
5) Hit the back key on the browser
6) Select ‘Connect’
7) You should see the browser page change to say ‘ok’ and the camera give you an ‘Under Remote Control’ message
8) Wait until the camera screen shows you a live view
9) Hit the back key on the browser
10) Select ‘Deploy’
11) You should see the browser page change to say ‘ok’ and the camera should NOT now be displaying the Photo Style you had selected (i.e. Standard, Vivid etc)
12) Cinelike D is now active on the camera
13) If you go into the menu on the camera and select Photo Style you will see that it is blank and you can’t navigate to other Photo Styles such as Standard etc.
14) To restore the Photo Styles hit the back button on the browser and select ‘Restore’ and the camera will display the Standard photo style and you should then be able to go into Photo Styles and change them.
15) Repeat 9-14 to switch between them to your hearts content!
So, like other settings, the Cinelike D profile will persist when you switch the camera off so if you want to use the other Photo Styles again then you MUST go this process again to re-enable them.
However, if you would like to switch between them without using this method again (and who wouldn’t) here is a neat way round it.
When you’ve done Step 12 and got Cinelike D on, set all your other parameters (4K24p etc) as you’d like them and save these into C1 of the custom settings.
Then go to Step 14 and use the ‘Restore’ to get your standard Photo Styles back, set all your other parameters (4K24p etc) as you’d like them and then save these into C2 of the custom settings.
Now when you switch the camera on, you simply choose C1 to have Cinelike D or C2 for the standard Photo Styles and forget about using any nonsense about using browsers and wifi connections!
In couple of weeks I’m hoping to show you how you can do stuff like this and some other useful bits and pieces from a little hardware gadget that will work on the Panasonic cameras but have fun with this in the meantime.
DEPLOY CINELIKE D.html
-
 BTM_Pix got a reaction from shanebrutal in Would You Perhaps Be Interested In A Different GX80/85 Colour Profile???
BTM_Pix got a reaction from shanebrutal in Would You Perhaps Be Interested In A Different GX80/85 Colour Profile???
OK
So for anyone wanting to try this, I have made a really simple method to do it.
I have tested this numerous times on my GX80 and it has lived to tell the tale but obviously do this at your own risk.
All that this process does is fool the camera into thinking its talking to the smartphone app and then the commands it sends are exactly what the smartphone app sends. Or would do if the smartphone app thought it was talking to a camera equipped with Cinelike D !
So as such it is only getting sent what the Panasonic app would be sending to it so there are no hacky or sneaky debug things getting sent to it.
Again, though, proceed at your own risk.
Although I would say, if you’ve tried that region switching hack on YouTube with the 10 million key press combos during power up then you’re already brave enough to try this!
Bear in mind that my unit is a GX80 and the firmware is version 1.0
If you have a GX85 or have got a different firmware then I just don’t know because obviously I haven’t got any other devices to test it on.
Here we go then….
Follow these instructions exactly and you should have Cinelike D on your GX80/85
You will need a laptop or a phone with a browser, the camera and to download the simple html file attached.
1) Switch on camera and turn on wifi as though you were connecting the app and you should see the waiting screen on the camera
2) Load the Deploy Cinelike D.html file into your browser
3) Select ‘Handshake’
4) You should see the browser page change and it confirm that its connected to a GX80
5) Hit the back key on the browser
6) Select ‘Connect’
7) You should see the browser page change to say ‘ok’ and the camera give you an ‘Under Remote Control’ message
8) Wait until the camera screen shows you a live view
9) Hit the back key on the browser
10) Select ‘Deploy’
11) You should see the browser page change to say ‘ok’ and the camera should NOT now be displaying the Photo Style you had selected (i.e. Standard, Vivid etc)
12) Cinelike D is now active on the camera
13) If you go into the menu on the camera and select Photo Style you will see that it is blank and you can’t navigate to other Photo Styles such as Standard etc.
14) To restore the Photo Styles hit the back button on the browser and select ‘Restore’ and the camera will display the Standard photo style and you should then be able to go into Photo Styles and change them.
15) Repeat 9-14 to switch between them to your hearts content!
So, like other settings, the Cinelike D profile will persist when you switch the camera off so if you want to use the other Photo Styles again then you MUST go this process again to re-enable them.
However, if you would like to switch between them without using this method again (and who wouldn’t) here is a neat way round it.
When you’ve done Step 12 and got Cinelike D on, set all your other parameters (4K24p etc) as you’d like them and save these into C1 of the custom settings.
Then go to Step 14 and use the ‘Restore’ to get your standard Photo Styles back, set all your other parameters (4K24p etc) as you’d like them and then save these into C2 of the custom settings.
Now when you switch the camera on, you simply choose C1 to have Cinelike D or C2 for the standard Photo Styles and forget about using any nonsense about using browsers and wifi connections!
In couple of weeks I’m hoping to show you how you can do stuff like this and some other useful bits and pieces from a little hardware gadget that will work on the Panasonic cameras but have fun with this in the meantime.
DEPLOY CINELIKE D.html
-
 BTM_Pix got a reaction from max moor in Would You Perhaps Be Interested In A Different GX80/85 Colour Profile???
BTM_Pix got a reaction from max moor in Would You Perhaps Be Interested In A Different GX80/85 Colour Profile???
OK
So for anyone wanting to try this, I have made a really simple method to do it.
I have tested this numerous times on my GX80 and it has lived to tell the tale but obviously do this at your own risk.
All that this process does is fool the camera into thinking its talking to the smartphone app and then the commands it sends are exactly what the smartphone app sends. Or would do if the smartphone app thought it was talking to a camera equipped with Cinelike D !
So as such it is only getting sent what the Panasonic app would be sending to it so there are no hacky or sneaky debug things getting sent to it.
Again, though, proceed at your own risk.
Although I would say, if you’ve tried that region switching hack on YouTube with the 10 million key press combos during power up then you’re already brave enough to try this!
Bear in mind that my unit is a GX80 and the firmware is version 1.0
If you have a GX85 or have got a different firmware then I just don’t know because obviously I haven’t got any other devices to test it on.
Here we go then….
Follow these instructions exactly and you should have Cinelike D on your GX80/85
You will need a laptop or a phone with a browser, the camera and to download the simple html file attached.
1) Switch on camera and turn on wifi as though you were connecting the app and you should see the waiting screen on the camera
2) Load the Deploy Cinelike D.html file into your browser
3) Select ‘Handshake’
4) You should see the browser page change and it confirm that its connected to a GX80
5) Hit the back key on the browser
6) Select ‘Connect’
7) You should see the browser page change to say ‘ok’ and the camera give you an ‘Under Remote Control’ message
8) Wait until the camera screen shows you a live view
9) Hit the back key on the browser
10) Select ‘Deploy’
11) You should see the browser page change to say ‘ok’ and the camera should NOT now be displaying the Photo Style you had selected (i.e. Standard, Vivid etc)
12) Cinelike D is now active on the camera
13) If you go into the menu on the camera and select Photo Style you will see that it is blank and you can’t navigate to other Photo Styles such as Standard etc.
14) To restore the Photo Styles hit the back button on the browser and select ‘Restore’ and the camera will display the Standard photo style and you should then be able to go into Photo Styles and change them.
15) Repeat 9-14 to switch between them to your hearts content!
So, like other settings, the Cinelike D profile will persist when you switch the camera off so if you want to use the other Photo Styles again then you MUST go this process again to re-enable them.
However, if you would like to switch between them without using this method again (and who wouldn’t) here is a neat way round it.
When you’ve done Step 12 and got Cinelike D on, set all your other parameters (4K24p etc) as you’d like them and save these into C1 of the custom settings.
Then go to Step 14 and use the ‘Restore’ to get your standard Photo Styles back, set all your other parameters (4K24p etc) as you’d like them and then save these into C2 of the custom settings.
Now when you switch the camera on, you simply choose C1 to have Cinelike D or C2 for the standard Photo Styles and forget about using any nonsense about using browsers and wifi connections!
In couple of weeks I’m hoping to show you how you can do stuff like this and some other useful bits and pieces from a little hardware gadget that will work on the Panasonic cameras but have fun with this in the meantime.
DEPLOY CINELIKE D.html
-
 BTM_Pix got a reaction from Nathan Gabriel in Would You Perhaps Be Interested In A Different GX80/85 Colour Profile???
BTM_Pix got a reaction from Nathan Gabriel in Would You Perhaps Be Interested In A Different GX80/85 Colour Profile???
So, as some of you may know, I've been "experimenting" with having little chats with different Panasonic cameras over WiFi and after whispering in the GX80s ear last night, I may have come up with something quite interesting.
The first image is a grab from a GX80 using its Standard profile.
The second image is a grab from a GX80 that is definitely not using the Standard profile.......
-
 BTM_Pix got a reaction from ibd in Would You Perhaps Be Interested In A Different GX80/85 Colour Profile???
BTM_Pix got a reaction from ibd in Would You Perhaps Be Interested In A Different GX80/85 Colour Profile???
So, as some of you may know, I've been "experimenting" with having little chats with different Panasonic cameras over WiFi and after whispering in the GX80s ear last night, I may have come up with something quite interesting.
The first image is a grab from a GX80 using its Standard profile.
The second image is a grab from a GX80 that is definitely not using the Standard profile.......
-
 BTM_Pix got a reaction from Nathan Gabriel in Would You Perhaps Be Interested In A Different GX80/85 Colour Profile???
BTM_Pix got a reaction from Nathan Gabriel in Would You Perhaps Be Interested In A Different GX80/85 Colour Profile???
OK
So for anyone wanting to try this, I have made a really simple method to do it.
I have tested this numerous times on my GX80 and it has lived to tell the tale but obviously do this at your own risk.
All that this process does is fool the camera into thinking its talking to the smartphone app and then the commands it sends are exactly what the smartphone app sends. Or would do if the smartphone app thought it was talking to a camera equipped with Cinelike D !
So as such it is only getting sent what the Panasonic app would be sending to it so there are no hacky or sneaky debug things getting sent to it.
Again, though, proceed at your own risk.
Although I would say, if you’ve tried that region switching hack on YouTube with the 10 million key press combos during power up then you’re already brave enough to try this!
Bear in mind that my unit is a GX80 and the firmware is version 1.0
If you have a GX85 or have got a different firmware then I just don’t know because obviously I haven’t got any other devices to test it on.
Here we go then….
Follow these instructions exactly and you should have Cinelike D on your GX80/85
You will need a laptop or a phone with a browser, the camera and to download the simple html file attached.
1) Switch on camera and turn on wifi as though you were connecting the app and you should see the waiting screen on the camera
2) Load the Deploy Cinelike D.html file into your browser
3) Select ‘Handshake’
4) You should see the browser page change and it confirm that its connected to a GX80
5) Hit the back key on the browser
6) Select ‘Connect’
7) You should see the browser page change to say ‘ok’ and the camera give you an ‘Under Remote Control’ message
8) Wait until the camera screen shows you a live view
9) Hit the back key on the browser
10) Select ‘Deploy’
11) You should see the browser page change to say ‘ok’ and the camera should NOT now be displaying the Photo Style you had selected (i.e. Standard, Vivid etc)
12) Cinelike D is now active on the camera
13) If you go into the menu on the camera and select Photo Style you will see that it is blank and you can’t navigate to other Photo Styles such as Standard etc.
14) To restore the Photo Styles hit the back button on the browser and select ‘Restore’ and the camera will display the Standard photo style and you should then be able to go into Photo Styles and change them.
15) Repeat 9-14 to switch between them to your hearts content!
So, like other settings, the Cinelike D profile will persist when you switch the camera off so if you want to use the other Photo Styles again then you MUST go this process again to re-enable them.
However, if you would like to switch between them without using this method again (and who wouldn’t) here is a neat way round it.
When you’ve done Step 12 and got Cinelike D on, set all your other parameters (4K24p etc) as you’d like them and save these into C1 of the custom settings.
Then go to Step 14 and use the ‘Restore’ to get your standard Photo Styles back, set all your other parameters (4K24p etc) as you’d like them and then save these into C2 of the custom settings.
Now when you switch the camera on, you simply choose C1 to have Cinelike D or C2 for the standard Photo Styles and forget about using any nonsense about using browsers and wifi connections!
In couple of weeks I’m hoping to show you how you can do stuff like this and some other useful bits and pieces from a little hardware gadget that will work on the Panasonic cameras but have fun with this in the meantime.
DEPLOY CINELIKE D.html
-
 BTM_Pix got a reaction from 7 Lakes in Would You Perhaps Be Interested In A Different GX80/85 Colour Profile???
BTM_Pix got a reaction from 7 Lakes in Would You Perhaps Be Interested In A Different GX80/85 Colour Profile???
Kind of but its actually a lot more basic than that to be honest mate and doesn't require any modification of the app.
I've got a really simple way of testing it if anyone wants to have a go themselves?
-
 BTM_Pix got a reaction from kidzrevil in Would You Perhaps Be Interested In A Different GX80/85 Colour Profile???
BTM_Pix got a reaction from kidzrevil in Would You Perhaps Be Interested In A Different GX80/85 Colour Profile???
Well it was never going to be a low light monster but I can let you have ISO50000 now if you want it as well
Top ISO6400 (max for video)
Middle ISO25600 (standard max for stills)
Bottom ISO50000 (modified max for stills)
It still reports it as 25600 in the exif funnily enough. And it doesn't display it onscreen either, just like it doesn't with the Cinelike D
So there seems to be a mismatch between the values it writes in the metadata and displays on screen with what it can actually be made to do. This is very potentially very interesting regarding a bitrate I thought I'd persuaded it to do earlier......
-
 BTM_Pix got a reaction from Inazuma in Would You Perhaps Be Interested In A Different GX80/85 Colour Profile???
BTM_Pix got a reaction from Inazuma in Would You Perhaps Be Interested In A Different GX80/85 Colour Profile???
I'm exploring some permanence using the custom C options to give you a switchable configuration.
By 'exploring' I mean double checking as I already have it working.
I'm just working on this prototype version of making a mic input appear via wifi
-
 BTM_Pix reacted to Thpriest in Would You Perhaps Be Interested In A Different GX80/85 Colour Profile???
BTM_Pix reacted to Thpriest in Would You Perhaps Be Interested In A Different GX80/85 Colour Profile???
All very interesting. Keep up the good work!