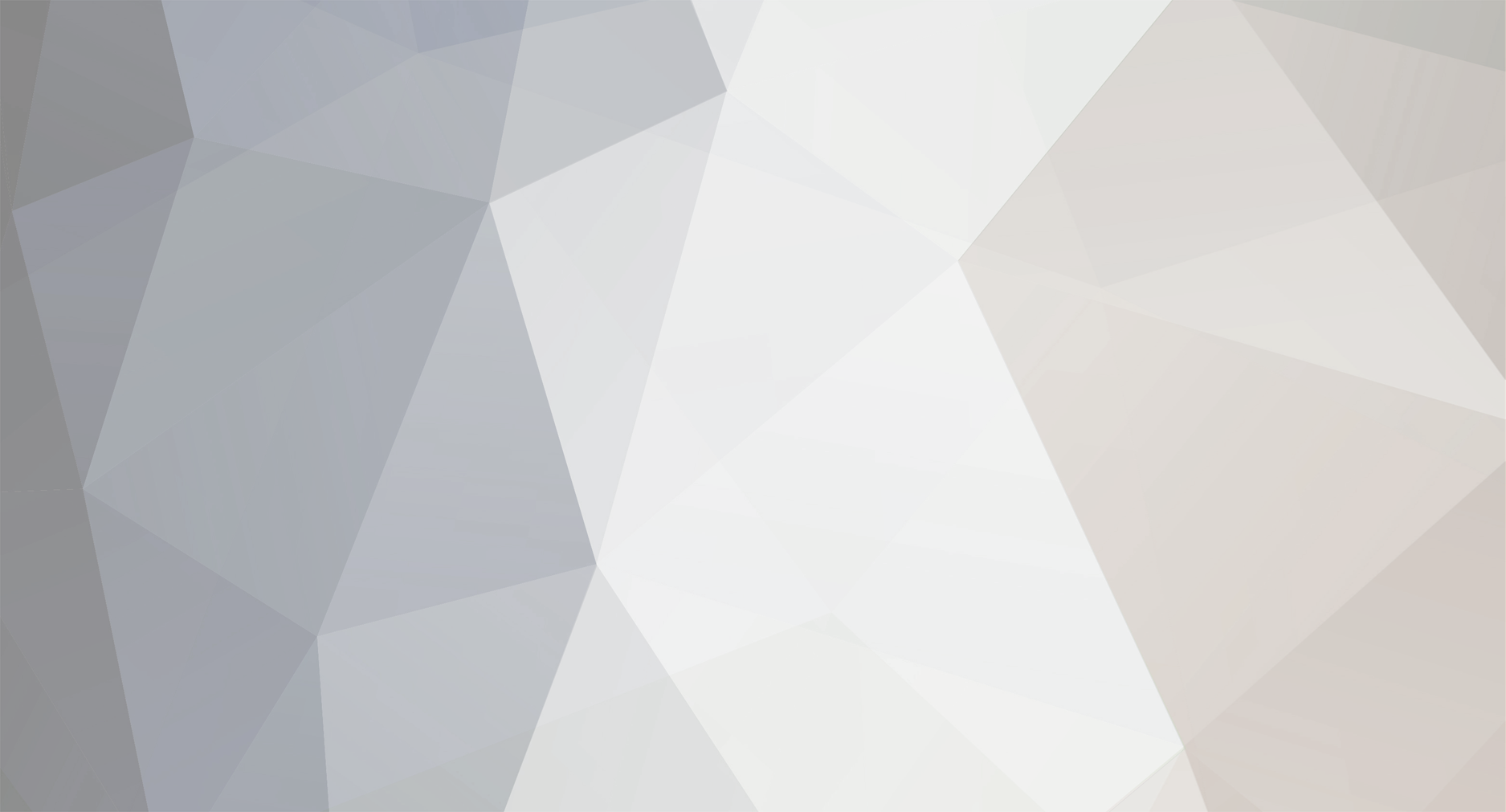
FannieJane
-
Posts
13 -
Joined
-
Last visited
Content Type
Profiles
Forums
Articles
Posts posted by FannieJane
-
-
You can export ProRes from Premiere Pro CC by following the steps below:
Step 1. Import the Video to Premiere Pro CC
Start the Premiere Pro CC, then choose File > Import. If you prefer to use keyboard shortcuts, press Command+I to open the standard Import dialog.
Step 2. Set A New Sequence Project
There are 2 ways to set a Sequence Project, you can click "File" to choose "New", the choose the "Sequence", or you can click the red mark, which is the direct sequence icon,click it and enter the sequence window.
Step 3. Set the Editing Mode
When you open the New Sequence, the go to the"Setting" and choose the "Editing Mode", at the list, choose the"Custom" which you can set other parameters by yourself.
Step 4. Set The Preview File Format
After the Editing Mode is done, choose the "Preview File Format", at the drop-down list, choose the"Quick Time"
Step 5. Set ProRes Codec
Under the Preview File Format, it's the Codec choice, click it and you can see many options of ProRes, such as: Apple ProRes 422, Apple ProRes 422(HQ), Apple ProRes 422(LT), Apple ProRes 422(Proxy), etc. Choose one you want.
Step 6. Export ProRes from Premiere Pro CC
Go to File>Export>Media. You could also press the shortcut key "control M" on PC or "command M" on Mac.
-
Yes, from Vegas Pro specification official page, I find that Vegas Pro can export H.265 codec
Supported formats by Sony Vegas Pro 14
Import
4K XAVC S, 4K XAVC, XDCAM EX, XDCAM Optical, DV, HDV, AVCHD, NXCAM, MOV, MP4, WMV, MPEG-1/2/4, H.264/AVC, WAV, FLAC, AAC, MP3, OGG, WMA, Surround Sound/5.1, BMP, PNG, JPEG, TIFF, OpenEXR-, DPX- and WDP image sequences
Export
DVD, Blu-ray Disc, AVCHD Disc, (DV-)AVI, MJPEG, MXF, MOV, WMV, XAVC, XAVC S, MPEG-1/2/4, H.264/AVC, H.265/HEVC, WAV, MP3, BMP, PNG, JPEG, TIFF, OpenEXR- , DPX- and WDP image sequences
-
Recent news from appleinsider shows that Apple's newly released macOS 10.13 High Sierra operating system supports H.265 video playback, but users looking to cut HEVC video from iPhone 8 on Final Cut Pro X will have to wait for an update.
http://appleinsider.com/articles/17/09/26/watch-final-cut-pro-x-still-waiting-for-h265-hevc-support
-
Export ProRes from Premiere Pro CC which is a little complicated, there are many details you need to pay attention to.
Step 1. Import the Video to Premiere Pro CC
Start the Premiere Pro CC, then choose File > Import. If you prefer to use keyboard shortcuts, press Command+I to open the standard Import dialog.
Step 2. Set A New Sequence Project
There are 2 ways to set a Sequence Project, you can click "File" to choose "New", the choose the "Sequence", or you can click the red mark, which is the direct sequence icon,click it and enter the sequence window.
Step 3. Set the Editing Mode
When you open the New Sequence, the go to the"Setting" and choose the "Editing Mode", at the list, choose the"Custom" which you can set other parameters by yourself.
Step 4. Set The Preview File Format
After the Editing Mode is done, choose the "Preview File Format", at the drop-down list, choose the"Quick Time"
Step 5. Set ProRes Codec
Under the Preview File Format, it's the Codec choice, click it and you can see many options of ProRes, such as: Apple ProRes 422, Apple ProRes 422(HQ), Apple ProRes 422(LT), Apple ProRes 422(Proxy), etc. Choose one you want.
Step 6. Export ProRes from Premiere Pro CC
Go to File>Export>Media. You could also press the shortcut key "control M" on PC or "command M" on Mac.
-
But by far now, I find no Prores importing support information on the official page of Vegas Pro 14.
-
I have the same problem as you, thanks you sharing.
-
Premiere Pro can handle H.265, but whether it can perfect handle H.265 depends on your hardware decoding ability of your computer.
Here’s a quick rundown of well-known hardware that includes dedicated HEVC decoding blocks, which definitely support efficient HEVC playback:
Intel 6th-generation ‘Skylake’ Core processors or newer
AMD 6th-generation ‘Carizzo’ APUs or newer
AMD ‘Fiji’ GPUs (Radeon R9 Fury/Fury X/Nano) or newer
Nvidia GM206 GPUs (GeForce GTX 960/950) or newer
Other Nvidia GeForce GTX 900 series GPUs have partial HEVC hardware decoding support
Qualcomm Snapdragon 805/615/410/208 SoCs or newer. Support ranges from 720p decoding on low-end parts to 4K playback on high-end parts.
Nvidia Tegra X1 SoCs or newer
Samsung Exynos 5 Octa 5430 SoCs or newer
Apple A8 SoCs or newer
Some MediaTek SoCs from mid-2014 onwards
-
Any computer can decode H.265 using software (in theory, at least). All that’s mandatory is software capable of handling H.265 and a file or stream encoded in it. The freeware VideoLAN player is currently your best bet, but support will be native to PCs with the release of Windows 10.
Software decoding isn’t the best option, however, because it’s not terribly efficient.
-
I can't find any information from Blackmagic Design official page that the new Davinci Resolve has any support for editing H.265 codec.
-
I think I read somewhere that the best workflow is actually using Rockymountain to go from H.265 to H.264 and then from H.264 to ProRes HQ. This eliminates banding and helps cut back on macro blocking. Can someone confirm that this is the case?
Its discussed in the comment section here: https://vimeo.com/126498725
You don't need to go from H.265 to H.264 and from H.264 to Prores HQ using Rockymountain, just get a professional H.265 Video Converter in hand to directly encode 4K H.265 to Prores HQ. And Pavtube HD Video Converter for Mac is such a cool tool to decode H.265 files smoothly and you will have no worries about the recordings from Samsung NX1 camcorder any more.
-
Will there be a loss of image quality, using this compressor?
-
When I am ready to edit a H.265 movie I drag and drop the file into Premiere Pro, Pavtube H.265 video converter is was by far the easiest one I've ever used. The software is pretty easy to use. I have used others in a trial setting, but this was by far the best I found.


Should I buy a Samsung NX1 now May 2017???
In: Cameras
Posted
Here is the 5 reasons that you buy Samsung NX1:
Or you can consider the alternatives of Samsung NX1 listed in this page:
http://cameradecision.com/alternatives/Samsung-NX1